Last updated on 25 Ocak 2023 Çarşamba
MSDN blog post on the limitations of INI files. If it suits your needs, read on.
This is a concise implementation I wrote, utilising the original Windows P/Invoke, so it is supported by all versions of Windows with .NET installed, (i.e. Windows 98 – Windows 11). I hereby release it into the public domain – you’re free to use it commercially without attribution.
The tiny class
Add a new class called IniFile.cs to your project:
using System.IO;
using System.Reflection;
using System.Runtime.InteropServices;
using System.Text;
// Change this to match your program's normal namespace
namespace MyProg
{
class IniFile // revision 11
{
string Path;
string EXE = Assembly.GetExecutingAssembly().GetName().Name;
[DllImport("kernel32", CharSet = CharSet.Unicode)]
static extern long WritePrivateProfileString(string Section, string Key, string Value, string FilePath);
[DllImport("kernel32", CharSet = CharSet.Unicode)]
static extern int GetPrivateProfileString(string Section, string Key, string Default, StringBuilder RetVal, int Size, string FilePath);
public IniFile(string IniPath = null)
{
Path = new FileInfo(IniPath ?? EXE + ".ini").FullName;
}
public string Read(string Key, string Section = null)
{
var RetVal = new StringBuilder(255);
GetPrivateProfileString(Section ?? EXE, Key, "", RetVal, 255, Path);
return RetVal.ToString();
}
public void Write(string Key, string Value, string Section = null)
{
WritePrivateProfileString(Section ?? EXE, Key, Value, Path);
}
public void DeleteKey(string Key, string Section = null)
{
Write(Key, null, Section ?? EXE);
}
public void DeleteSection(string Section = null)
{
Write(null, null, Section ?? EXE);
}
public bool KeyExists(string Key, string Section = null)
{
return Read(Key, Section).Length > 0;
}
}
}
How to use it
Open the INI file in one of the 3 following ways:
// Creates or loads an INI file in the same directory as your executable
// named EXE.ini (where EXE is the name of your executable)
var MyIni = new IniFile();
// Or specify a specific name in the current dir
var MyIni = new IniFile("Settings.ini");
// Or specify a specific name in a specific dir
var MyIni = new IniFile(@"C:\Settings.ini");
You can write some values like so:
MyIni.Write("DefaultVolume", "100");
MyIni.Write("HomePage", "http://www.google.com");
To create a file like this:
[MyProg] DefaultVolume=100 HomePage=http://www.google.com
To read the values out of the INI file:
var DefaultVolume = MyIni.Read("DefaultVolume");
var HomePage = MyIni.Read("HomePage");
Optionally, you can set [Section]‘s:
MyIni.Write("DefaultVolume", "100", "Audio");
MyIni.Write("HomePage", "http://www.google.com", "Web");
To create a file like this:
[Audio] DefaultVolume=100 [Web] HomePage=http://www.google.com
You can also check for the existence of a key like so:
if(!MyIni.KeyExists("DefaultVolume", "Audio"))
{
MyIni.Write("DefaultVolume", "100", "Audio");
}
You can delete a key like so:
MyIni.DeleteKey("DefaultVolume", "Audio");
You can also delete a whole section (including all keys) like so:
MyIni.DeleteSection("Web");




















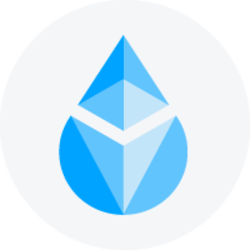









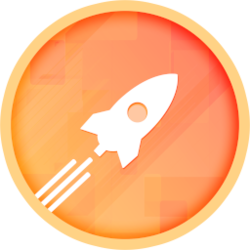
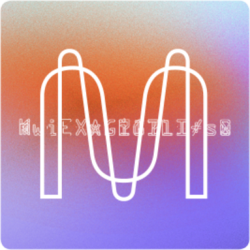




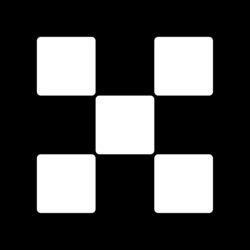




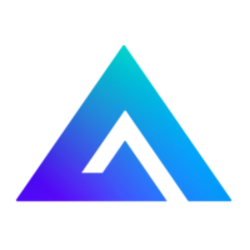

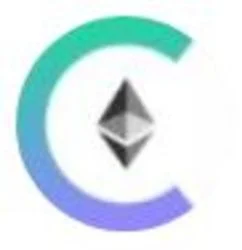

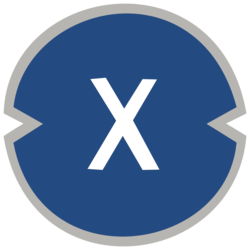

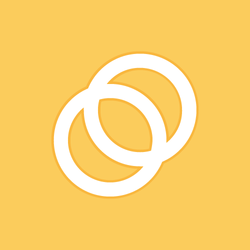

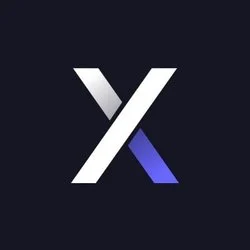





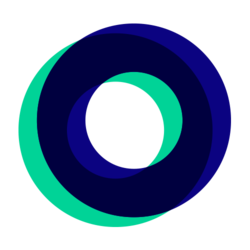


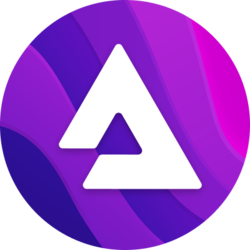


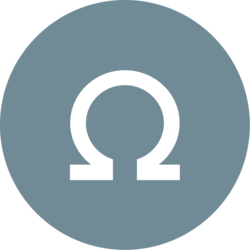
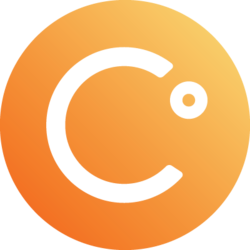


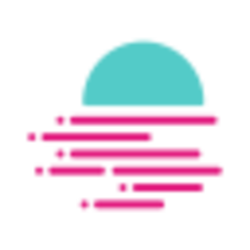






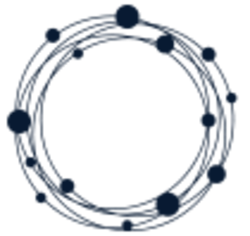
İlk Yorumu Siz Yapın