Here are six ways to remove backgrounds from your photos using Photoshop Creative Cloud and when to use each technique to achieve the best results.
1. Remove a Background in Photoshop with the Object Selection Tool
One of the most remarkable features to have come to Photoshop is the new Object Selection tool, which is new to Photoshop 2022. The Object Selection tool utilizes Adobe Sensi AI technology to do just about all the work for you in selecting the subject in your photos.
Object Selection Tool Steps
Open your photo in Photoshop and select the Object Selection tool in the toolbar on the left (in the same menu as Quick Selection Tool).
Now, hover your cursor over your subject and wait for it to turn blue. (Move your cursor in tiny circles if it doesn’t immediately turn blue.)
In an instant, your subject is ready to be selected.

To erase background material from here, press the shift key while selecting all objects you’d like to keep in the photo. This shortcut will auto-select each object for you (showing you the marching ants around each entity).
Next, go to Select > Inverse to invert the selection (meaning that your background is now selected instead of your objects).

Depending on what you want the background to be (in my case, I want it to be transparent), you’ll likely need to unlock your image, so it’s no longer considered a background.
Next, click the lock on the right side of your image’s layer to unlock it. The layer name will change to “Layer 0” if you have no other layers. To remove the background, click the Eraser Tool (making sure your brush is large) and start erasing the background.

You don’t have to worry about Photoshop losing the selections. If you ever need to reselect your objects, select the Object Selection tool and hover over your objects again.
You can learn how to edit the resulting mask created by the Object Selection tool (if it didn’t get everything in the initial selection).
Photo credit: Chris Hardy on Unsplash
2. Remove BG in Photoshop with Quick Action
Best to use when: you’re doing it for you, you need it fast, and you’re not necessarily looking for perfection. Best to use with high contrast between subject and background, and when the subject has fairly simplistic lines.
By far, the quickest method discussed here is the built-in Photoshop Quick Action for removing backgrounds in Photoshop. It was introduced in Photoshop 2021 (in the Creative Cloud subscription) and provides an Adobe background remover that’s effective and easy to use.
With speed, however, comes less accuracy. Using Photoshop Quick Action will do most of the work for you, but the results may fall short of your expectations, depending on your image. If that’s the case, you can use any methods described here to polish up the result.
Quick Action Steps
- With your image open in Photoshop, right click your Background layer and click Duplicate Layer. In the dialog box that pops up, name your layer (calling it whatever you like) and click OK. Click the eye icon to the left of the original layer to turn that layer off.
- Make sure your Properties panel is open by going to Window > Properties. (If it was already checked, there’s no need to click it; if it isn’t checked, click it to open it up on the right-hand side by default.)
- In your Layers panel, click your new layer. In the Properties panel (by default this should be above your Layers panel), click the Remove Background button under Quick Action.

- The quick action has now removed the background, leaving your layer with a mask around the subject.

From here, you can make refinements by going into the mask and adjusting as needed (such as around the dog’s feet at the bottom left of the image). While outside the scope of this article, if you need help with working with masks, check out this Adobe tutorial.
3. Remove a Background in Photoshop with the Background Eraser Tool
Best to use when: working with high contrast images, although it takes a fair bit of time and effort to produce a good outcome.
The Background Eraser tool is excellent if you need more control over removing a background in Photoshop but still want Photoshop to do some of the heavy lifting for you. For more control, you’ll have to sacrifice some time to get the desired result. Depending on your photo, using the Background Eraser tool could be highly effective and a time saver and get you closer to your desired outcome with some time involved.
Background Eraser Tool Steps
- With your image open in Photoshop, right click your Background layer and click Duplicate Layer. In the dialog box that pops up, name your layer (calling it whatever you like), and click OK. Click the eye icon to the left of the original layer to turn that layer off.
- Select the Background Eraser tool from the toolbox on the left-hand side. This tool may be hidden below the Eraser tool. Click and hold the Eraser tool to reveal more options to and select the Background Eraser tool.
- In the tool options bar at the top of the screen, click the brush icon to reveal the brush panel.Change the hardness so that it’s near or at 100%.The size can be whatever you deem appropriate for the image you’re working with. In this case, I’m starting with 50px.You can adjust it as we go by using the square brackets ([ and ]) to decrease and increase the size of the brush.

- Still in the tool options bar at the top, set the Sampling to be Continuous. It’s the first of three icons after the brush size option. Next, set the Limits to Find Edges and the Tolerance to be somewhere in the range of 20–25%.Note that the lower the tolerance, the fewer color variations it will pick up. Conversely, the higher the tolerance, the more colors the tool will select.

- Start erasing the background around your subject using the Background Eraser tool by clicking and holding while moving the brush. The goal here is to keep the crosshairs inside the tool from touching your subject. Zoom in on the image if you need to see more close details.I recommend you do short strokes with the brush (remembering to let go of the mouse from time to time) so that you can always Undo if the brush goes too far.In the more difficult areas, you may find that you need to adjust the size of your brush as you go. You can do this by revisiting the tools option bar at the top, or using [ and ] to adjust down and up the size of your brush.If resizing the brush doesn’t work and it’s erasing your subject, first undo your action. After that, go into the tool options bar at the top and adjust the Sampling to Once (the middle icon in the set of three), the Limits to Discontiguous, and Tolerance to around 10%. As a result of these settings, the brush will only use the color under the crosshairs in that moment and not resample as you go along.

While this process can be quick or tedious depending on your image, it provides good result. You’re in control of determining what the subject is and what isn’t. If this doesn’t complete the job, other methods mentioned here could help you get closer to your desired result.
Check out this Adobe tutorial for more detailed info on the Background Eraser tool.
4. Remove a Background in Photoshop with the Pen Tool
Best to use when: the subject and background are not highly contrasted or when other tools such as the Quick Action or Background Eraser tool mentioned above aren’t producing desired results. It gives you the most control out of all the methods listed here.
The Pen tool is one of the most tried and true ways to remove backgrounds from images in Photoshop. It gives you the most control over the outcome. However, because it gives you the most control, it can also be the most time-consuming. The Pen tool requires patience.
Pen Tool Steps
- With your image open in Photoshop, right click your Background layer and click Duplicate Layer. In the dialog box that pops up, name your layer (whatever you’d like), and click OK. Click the eye icon to the left of the original layer to turn that layer off.
- Select the Pen tool from the toolbox on the left-hand side (above the Text tool). Zoom in to an area of your image to start. Start at the edge of your subject (or a suitable starting point) and click to start the first anchor. Then start working your way around your subject, adding additional anchors to start outlining your subject.If you need to make a curved line, click-hold-drag to produce a curved line, moving the mouse to adjust the curve as needed.To adjust an anchor point or directional lines for fine tuning, use the Direct Selection tool (hidden under the Path Selection tool) in the toolbox.To undo an anchor, go to File > Undo or use your keyboard shortcut (Command + Z for macOS, Control + Z for Windows).For more info about the Pen tool and working with paths in Photoshop, read this Adobe tutorial.

- Make sure you complete the path once you’re done by meeting up with your first point. Once you’ve completed the path and you’re happy with the results, you’ll want to save the path. Go to Window > Paths to reveal the Paths panel (it should appear on the right-hand side by default). Click the three bar menu at the right and click New Path, and name your path. Now your path is saved in the Paths panel.

- Next, right click your new path in the Paths panel and select Make Selection, then click OK in the dialog box (leave all defaults for now). This will give you the marching ants outline where your path was.

- Since we don’t want to delete what’s inside the selection, we’ll want to change the selection to be everything except the subject. Go to Select > Inverse. You’ll see the marching ants are now around the entire image and the subject, essentially selecting the background.
- To delete the background, press Delete. You should now see the white/gray checkered background instead of your previous background.

As with the other methods listed, you may find that this doesn’t get you to 100%. Using a combination of the Pen tool and other methods here will help you get closer to your desired result. (For instance, I would use a different method to help refine the woman’s eyelash area in this particular photo.)
For more detailed info on the Pen tool, have a look at this Adobe tutorial.
5. Remove a Background in Photoshop with the Magnetic Lasso Tool
Best to use when: the subject is mostly high contrasted from the background and with complex edges, and where you want to save time and have Photoshop detect the path for you.
If the Pen tool is too labor-intensive, or you don’t want to take the time to draw out your subject, the Magnetic Lasso tool may be a good starting point for quickly getting you where you need to be so you can spend your time refining the details.
Magnetic Lasso Tool Steps
- With your image open in Photoshop, right click your Background layer and click Duplicate Layer. In the dialog box that pops up, name your layer (whatever you’d like), and click OK. Click the eye icon to the left of the original layer to turn that layer off.
- Select the Magic Lasso tool from the toolbox on the left. Start drawing along the edge of your subject with the tool. You’ll see it will start drawing the path for you as you move your cursor. Patience is key here, as you’ll want to be slow, steady, and deliberate with your moves.

- Once you’ve started the tool, you’ll need to go around your subject completely and connect to your starting point. Once you’ve made it back around to the beginning, click the starting point. The selection will then turn into marching ants around your selection.

- Save your selection by going to Selection > Save Selection and giving it a name.
- To delete the background, go to Select > Inverse to invert the marching ants (they should now be running around the edge of the image and your subject). Click delete. You should now see the white/gray checkered background instead of your previous background.
If you feel you need to make adjustments to the selection, you can backtrack a couple of steps and redo them to get better results, or use a combination of other techniques listed in this article to get you closer to your desired result.
For more detailed info about how the Magnetic Lasso tool works, check out this Adobe tutorial.
6. Remove a Background in Photoshop with the Quick Selection Tool
Best to use when: the subject is somewhat contrasted and/or the image has “wispy” or intricate details, or when you want to save time and need decent accuracy and the ability to quickly refine.
The Quick Selection tool is perhaps my favorite method here because it’s the fastest way to select a subject and allows for quicker refinements. It also can be used on a much wider range of possible photos than other methods listed here, because it works by detecting color changes to determine where the selection should be.
Quick Selection Tool Steps
Steps: Removing a Background Image with the Quick Selection Tool
- Duplicate the image layerWith your image open in Photoshop, right-click your Background layer and click Duplicate Layer. In the dialog box that pops up, name your layer (whatever you’d like), and click OK. Click the eye icon to the left of the original layer to turn that layer off.
- Select the Quick Selection toolSelect the Quick Selection tool from the toolbox on the left (may be hidden under the Object Selection tool).
- Paint the subject of the imageUsing the tool, start painting your subject. You’ll see the marching ants start appearing while you paint. To adjust your tool size, use the [ or ] keys to decrease or increase the size.

- Clean up the selection pathIf you find you’ve painted outside of the subject, click and hold the Option key (macOS) or Alt key (Windows) and you’ll see the center of the tool turn from a
+symbol to a-symbol, indicating it will now take away from the selection. Paint on the part of the selection you want to remove while holding the Option/Alt key.
- Save your selectionSave the selection by going to Select > Save Selection and giving it a name. This is in case you want to come back and make adjustments.
- Delete the backgroundTo delete the background, go to Select > Inverse to invert the marching ants (they should now be running around the edge of the image and your subject). Click delete.

If you find you’ve missed a spot or need further refinements, you can backtrack a couple of steps to do the refinement and resave your selection and try again.
Removing a Background in Photoshop Has Never Been Easier
Through these methods in Photoshop, it has never been easier to remove a background from an image. Whether you’re looking for a quick and easy way to pull a subject out of a photo, or you need a way to replace the background of a more detailed image, the methods above will help you get to your end result much quicker and with better results.
Knowing which method to use and when will not only make your workflow go much quicker, but you’ll also end up with a much better final image.
Finally, depending on your ultimate use case, if you need to save your image without the background, don’t forget to save it as a transparent PNG so that you can use it in other applications and maintain your new background-free image.




















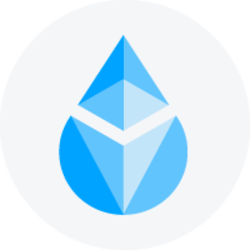









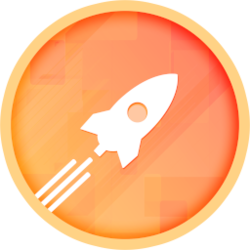
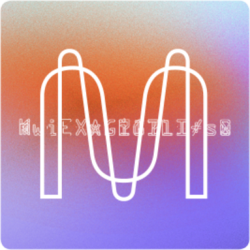




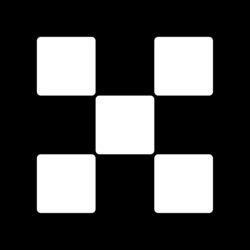




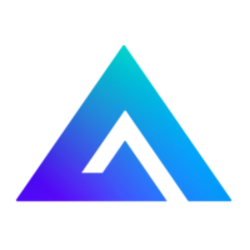

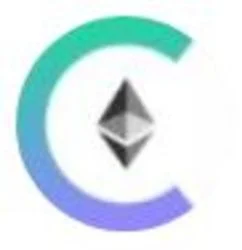

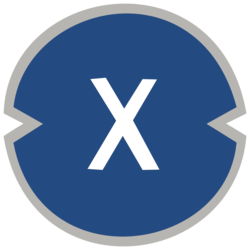

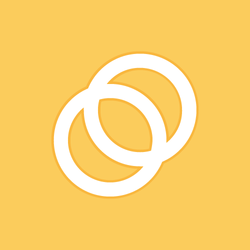

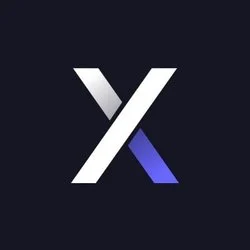





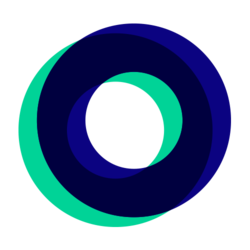


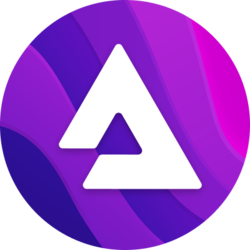


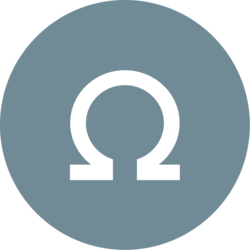
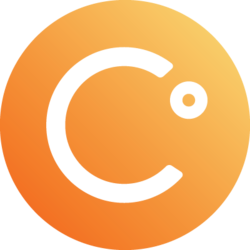


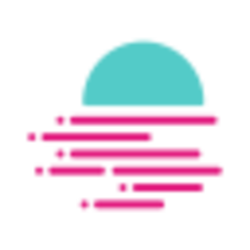






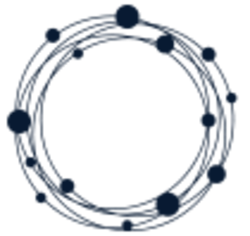
İlk Yorumu Siz Yapın